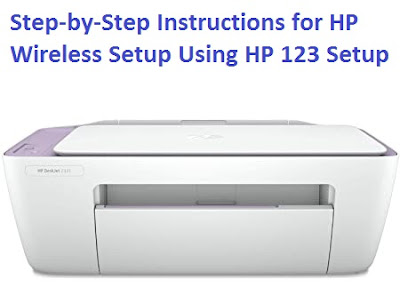Are you looking for the steps to perform the Canon Pixma TS9120 setup? Facing trouble in connecting your printer wirelessly? If so, then you have reached the right spot. We are here to help you. In this blog, we have explained the simple instructions for how to set up Canon Pixma TS9120 for getting the printout wirelessly through the Windows computer system. To ready your printer for printing, you first have to connect your Canon TS9120 with the wireless network and then download the compatible printer driver and software on your system. Scroll down and read the blog till the end of the paper to set up your printer efficiently without any trouble. Let’s get started.
Simple Steps for Canon Pixma TS9120 Setup
Look at the below instructions step-by-step for Canon Pixma TS9120 setup wirelessly. Follow these steps carefully:
Step 1: The first step is to begin the wireless connection on your Canon Pixma TS9120 printer and then perform the setup steps.
Step 2: Make sure to turn on your printer. If the power is on in your printer then you will see that the power LED light of the printer is blinking.
Note: Remember that, in case, your printer is performing some tasks such as printing head alignment, cleaning or some other processes then you have to wait for some time until it completes the operation.
Step 3: If you see that the home button is displayed on the left side of your screen then tap on it. In case, any error is displayed then tap on the Ok button and repeat this step again.
Step 4: After that, tap on the WiFi button which is appeared on your screen.
Step 5: Once you click on the WiFi button, the LAN setting button is displayed on the screen. Hit on it.
Step 6: In the next step, tap on the wireless LAN option.
Step 7: Thereafter, you will see the three options i.e. Wireless LAN setting list, Wireless LAN setup, and WLAN active/ inactive.
Step 8: Next, click on the Wireless LAN setup.
Step 9: You will see the four options on your screen i.e. Manual connect, easy wireless connect, push-button method, and other setup options. You have to choose the Easy wireless connect option from these four mentioned options.
Step 10: A new window will be displayed on the screen saying settings will be made on smartphones or computers etc. Tap on the Yes button.
Step 11: Now, a printer operation is initiated on your screen. You just need to wait for some time until the process is completed. Once the printer operation is completed, you will see another window saying “follow the guidelines on the smartphone or computer to perform the operation.
Step 12: At last, return to the printer setup application screen and go ahead with the setup process.
That’s All! With these steps, you can easily complete the Canon Pixma TS9120 setup on your device without any hassle. Once you set up your printer successfully, you can enjoy the printing operation from your printer. If you are facing the problem in the printer setup wirelessly and thinking about how to do it? Then, you need to get in touch with our professional expert team to resolve the issue immediately at your fingertips. Feel free to call us.