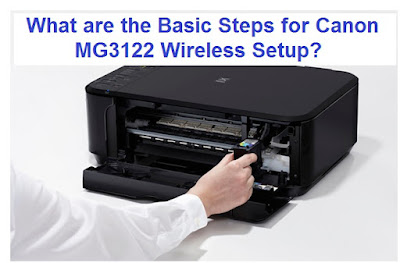If you are a new user of the Canon Pro 100 printer and want to connect your Canon Pro 100 to WiFi then you are on the right blog. In this blog, we are going to discuss the Canon Pro 100 Wireless Setup process. You can print and scan documents on the Canon printer. You can set up the Canon printer via the WPS method or via the standard connection method. If you want to know how to connect the Canon Pro 100 printer to WiFi then you need to read the complete blog and follow the step-by-step guidelines.
Steps for the standard connection method
Following are the steps to connect the Canon Pro 100 printer to WiFi:
- First of all, you need to insert the CD to start the setup process. If you don’t have the CD then you can download the software manually.
- After that, you need to click on the next button when the first screen appears on your device.
- Next, to connect the Canon Pro 100 to WiFi you need to select the Wireless LAN connections and then click on the next button.
- You need to make sure that your printer is turned on. After checking the white power light, you need to click on the next button.
- After that, the software will start scanning the printer device. If you are setting the printer for the first time then you will be unable to detect a connected device.
- Thereafter, the setup guide installation will start. Then you need to click on the next button.
- Further, you need to select the wireless setup option.
- You need to select the WiFi button and then hold it until the power light starts flashing. After that, release the button and click on the next button.
- Now, make sure that the white light is turned off and the blue light flashes. Then tap on the next button to continue.
- If you notice that the connection has been established then click on the next button.
- Now follow all the on-screen instructions to complete the setup and then click on the next button.
- Finally, click on the exit button to finish the installation process.
This is how you can connect your Canon Pro 100 printer to the WiFi. Hopefully, by following the above-mentioned steps you can easily perform the Canon Pro 100 Wireless Setup. Still, if you have any query regarding any step, please feel free to get in touch with our technical experts.