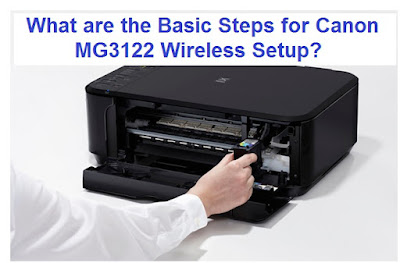Canon MG3122 is an all-in-printer and scanner that is used to print and scan documents. This printer comes with fascinating features that attract users. This printer is very easy to use and maintain. Before starting the printing tasks, you need to complete the setup of the Canon MG3122 printer. Once you complete the setup, you can print the document whenever you want. In this blog, we are going to share step-by-step guidelines for Canon MG3122 Wireless Setup. So, you just need to read the blog and follow the below-given guidelines to complete the setup process.
Requirements for the wireless setup
Before moving forward with the setup, there are some basic requirements that you need to fulfill. You need to make sure that your Canon MG3122 printer is connected to the WiFi network. After establishing the connection, you need to turn on the printer. If you are using the power button then you need to make sure that the LED is flashing.
Basic guidelines for the wireless setup
After fulfilling the requirements, there are some guidelines that you need to follow before the setup:
- First of all, you need to make sure that your device is connected to the access point.
- Please note that the setup procedure, router function, and security settings depend on the system environment.
- You can refer to the device printer manual or can contact the manufacturer at any time.
- You have to be very careful when you are using a network that does not have any security measures.
Steps for the wireless setup of the Canon MG3122 printer
Following are the steps for the wireless setup of the Canon MG3122 printer:
Step 1: First of all, you need to press and hold the maintenance button on the printer for 5 seconds.
Step 2: Next, you need to make sure that the LED starts flashing.
Steps for the Canon MG3122 printer setup using the WPS method
Following are the steps for the setup of Canon MG3122 printer using the WPS method:
Step 1: First of all, you need to press and hold the fit to page button until the LED flashes.
Step 2: Next, within 2 minutes, press and hold the access point button.
Step 3: Once you are done with the WiFi connectivity, within 3 seconds the LED will light up. Finally, you need to make sure that the WiFi lamp is turned on.
That’s all about the Canon MG3122 Wireless Setup. All the above-mentioned steps are simple and very easy to follow. Still, if you are facing any issue with any step, please don’t hesitate to contact our technical experts.